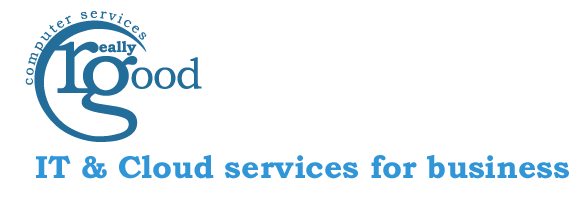Summer Apple Pips (Part 3 of 3)
Following in from the last 2 weeks, here are 10 more (final) top iPhone tips / tricks you may not know about that could make your life easier and help you to be more productive:
1. Shift Your Keyboard Left or Right for One-Handed Typing
If you often find yourself needing to type with one hand, especially while multitasking or on the move, your iPhone has a feature that allows you to adjust the keyboard layout for more comfortable one-handed use. By holding down the globe or emoji icon located at the bottom of the keyboard, you can easily select a left- or right-leaning keyboard. This makes it simpler to reach all the keys with just one thumb. However, note that this feature is only available in portrait mode and may not work if you have enabled “Larger Text” under Settings > Display & Brightness.
2. Pin Essential Conversations in the Messages App
For business professionals juggling multiple conversations, keeping important threads at the forefront can significantly enhance efficiency. The Messages app on your iPhone allows you to pin critical conversations to the top of your chat list, making them easily accessible. This is especially beneficial when you need to frequently reference discussions with clients, colleagues, or team members. To pin a conversation, simply swipe right on the desired thread and tap the pin icon that appears. This ensures that key conversations remain visible and are not buried under less important messages, helping you stay organised and responsive in your business communications.
3. Use Safari’s Reader Mode for Distraction-Free Reading
In a world filled with digital distractions, it can be challenging to focus on reading online content. Safari’s Reader Mode is an excellent tool for anyone who prefers a cleaner, more focused reading experience. By stripping away unnecessary elements like ads, buttons and other on-screen distractions, Reader Mode presents only the text and essential images of a web page. To activate this mode, simply tap the “AA” icon in the address bar while viewing a page in Safari and select “Show Reader View.” This is particularly beneficial for lengthy articles or research, allowing you to immerse yourself in the content without interruptions.
4. Swipe to Delete Calculator Entry Mistakes
The iPhone’s built-in calculator is a handy tool for quick calculations, but errors can happen, especially when dealing with complex numbers. If you accidentally input the wrong digit, there’s no need to start over. Simply swipe left or right on the calculator’s display to delete the last number you entered. This feature is a real time-saver, particularly when performing detailed calculations that require accuracy.
5. Use Volume Buttons as Shutter Buttons
When you’re trying to capture the perfect photo, especially in situations where stability is key, relying on the on-screen shutter button can sometimes cause the camera to shake. Instead, you can use the volume buttons on your iPhone as a shutter button, which often provides a steadier hand. This trick also works with wired earbuds that have volume controls, giving you even more flexibility to capture the shot exactly as you want it.
6. Use the Files App for Organised Document Management
For those juggling multiple documents across different cloud services and local storage, the iPhone’s Files app is an invaluable tool. It acts as a central hub, allowing you to access, manage, and organize files from iCloud, local storage, and even third-party cloud services like Google Drive and Dropbox. You can easily create folders, move files between locations, and share documents with colleagues, all from within the app. This feature helps keep your business documents organized and accessible, no matter where you are.
7. Customise Good Vibrations for Contacts
If you frequently have your iPhone on vibrate mode, you might miss important calls or messages because the vibrations all feel the same. However, you can customise the vibration pattern for specific contacts, so you know who’s reaching out without even looking at your phone! Go to a contact’s settings, tap on Ringtone or Text Tone, and choose from the available vibration patterns or create a unique one. This way, you’ll immediately know if it’s a client, colleague or family member trying to get in touch.
8. Create SOS Contacts for Emergency Situations
In case of an emergency, having your critical contacts set up as SOS contacts can make a significant difference. Through the Health app, you can designate specific individuals as emergency contacts. To do this, tap on your profile in the Health app, select Medical ID > Edit > Emergency Contacts, and add the people you want notified in an emergency. When you activate the Emergency SOS feature on your iPhone, these contacts will be automatically alerted, along with your current location, which is crucial in times of need.
9. Use Guided Access for Focused Work
Guided Access is a lesser-known but powerful feature for those who need to focus on a single task without distractions. This tool locks your iPhone into a single app, preventing you from switching to other apps until you disable it. It’s particularly useful for business presentations, reading documents, or any situation where you need to stay focused. To activate it, go to Settings > Accessibility > Guided Access, and then triple-click the side button when you want to use it. This feature helps maintain your attention on the task at hand, eliminating the temptation of multitasking.
10. Set Up VIP Email Alerts for Critical Communication
In business, ensuring that you never miss an important email is crucial. The Mail app on your iPhone offers a VIP feature that allows you to set up custom alerts for emails from specific senders. By adding key contacts, such as clients or executives, to your VIP list, you’ll receive specialised notifications whenever they send you an email, even if your inbox is overflowing. To set this up, open the Mail app, navigate to the VIP section, and add the contacts you want to prioritise. You can further customise the notification settings by going to Settings > Notifications > Mail > VIP. This tailored alert system ensures that important emails get your attention immediately, helping you maintain prompt and effective communication.
These last 10 in our three-week series of top iPhone tips should help you make the most of your iPhone, boost your productivity, and streamline your daily tasks.
Summer Android Tips – Part 2
Summer is the perfect time to refresh your Android skills and boost your productivity, whether you’re in the office or on the go. In this second of our two articles on the subject, we’ve gathered together 10 more top tips to help you make the most of your Android device during the sunny season, keeping you efficient, secure, and focused.
1. Use Google Lens for Text Recognition
Quickly capture and digitise text from documents, business cards or signs using Google Lens, saving time on manual data entry.
Open the Google Lens app or tap the Lens icon in the Google Photos or Camera app. Point your camera at the text you want to capture, then tap on the text to select it. You can copy the text to your clipboard, translate it, or search it directly online.
2. Customise Do Not Disturb Mode
Manage interruptions during important meetings or work hours by customising the ‘Do Not Disturb’ mode to allow only essential notifications.
Go to “Settings,” select “Sound” or “Notifications,” then tap on “Do Not Disturb.” You can set schedules for when Do Not Disturb should activate, choose which contacts can bypass the mode, and allow or block certain apps’ notifications. This ensures you’re only disturbed by critical alerts.
3. Use File Sharing with Nearby Share
Quickly and securely share files, links, and other data between Android devices without needing a third-party app.
Open the file you want to share, then tap the share icon and select “Nearby Share.” Ensure both devices have Bluetooth and Location enabled. The receiving device will see a prompt to accept the file, and the transfer will begin. Nearby Share works even when devices aren’t connected to the internet.
4. Set Up App Shortcuts for Faster Access
Access your most-used app functions directly from the home screen using app shortcuts, saving time on repetitive tasks.
Long-press on the app icon on your home screen, and a menu with shortcuts will appear (e.g. composing a new email in Gmail). Drag your preferred shortcut to the home screen to create a dedicated icon for it. This feature is supported by many popular apps, making it easy to jump straight to specific tasks.
5. Use Digital Wellbeing to Monitor App Usage
Keep track of how much time you’re spending on various apps and set limits to ensure you’re not getting distracted during work hours.
Go to “Settings,” select “Digital Wellbeing & Parental Controls,” and then tap on “Dashboard.” Here, you’ll see a breakdown of your app usage. Tap on an app to set a daily limit, after which the app will pause for the rest of the day. This helps in maintaining focus and reducing time spent on non-essential apps.
6. Pin Important Notifications
Avoid missing critical notifications by pinning them to the top of your notification shade, ensuring they remain visible until addressed.
Swipe down to open your notification shade, then find the notification you want to pin. Long press on the notification and select “Pin” or “Keep.” This option may vary depending on your device’s manufacturer, but it ensures important messages or alerts stay at the forefront.
7. Use Android’s Built-In Screen Recorder
Easily create video tutorials, record presentations, or capture gameplay directly on your device without needing third-party apps.
Swipe down from the top of the screen to access the quick settings menu, then tap on “Screen Recorder” (you may need to add it to the menu if it’s not visible). Choose your recording settings, such as audio input, and tap “Start.” The recording will begin after a short countdown, and you can stop it by tapping the notification or the stop button.
8. Enable One-Handed Mode for Easier Use
Make it easier to use your phone with one hand, especially on larger devices, by enabling One-Handed Mode.
Go to “Settings,” select “Advanced Features” (this may vary by manufacturer), then tap on “One-Handed Mode.” Enable the mode and choose how you want to activate it—by swiping down from the bottom of the screen or by double-tapping the home button. This mode reduces the screen size, allowing easier access to all areas of the display with one hand.
9. Manage Permissions for Better Privacy
Control which apps have access to your personal data by managing app permissions, enhancing your privacy and security.
Go to “Settings,” select “Privacy” or “Apps & notifications,” then tap on “Permission manager.” Here, you can see which apps have access to various permissions, such as location, camera, and microphone. You can adjust these settings to only allow apps access when they’re in use or deny permissions entirely.
10. Use the Clipboard Manager to Save Multiple Items
Keep track of multiple copied items and access them later using Android’s clipboard manager, enhancing your productivity.
If your device supports it (such as on Samsung’s One UI or through third-party apps like Gboard), you can access the clipboard by long-pressing in any text field and tapping “Clipboard.” Here, you’ll see a history of your copied items. Tap on any item to paste it, or pin important items to keep them saved even after restarting your device.
Making Life That Bit Easier This Summer ….
We hope these tips go some way to helping you unlock the full potential of your Android device and make your daily tasks smoother and more efficient, this summer and beyond.
Sustainability-in-Tech : Liquid Battery Could Transform Energy Storage
A team of researchers at Stanford University are aiming to improve options for renewable energy storage by working on new technology to enable the conversion and long-term storage of electrical energy in a ‘liquid battery’.
The Issue
People in California as a state (plus Stanford University and the researchers based there) are looking to transition to renewable fuel, although it is facing some challenges in doing so. For example, solar power drops at night and declines in winter. Furthermore, wind power ebbs and flows and is unreliable. As a result, California has to depend heavily on natural gas to smooth out the highs and lows of renewable power. This means there’s now a strong argument to suggest that new technologies that can store more power for the electric grid are needed.
Currently Lithium-Ion
As highlighted by Robert Waymouth, the Robert Eckles Swain Professor in Chemistry in the School of Humanities and Sciences, “The electric grid uses energy at the same rate that you generate it, and if you’re not using it at that time, and you can’t store it, you must throw it away.”
However, in California, rather than throw it away, batteries are already used to store electricity for the grid using lithium-ion technologies, e.g. at the Moss Landing Energy Storage Facility. However, due to the need for energy storage at scale, researchers (such as those at Stanford) are searching for systems that can supplement those technologies.
A Liquid Battery
One such technology being worked on by Waymouth’s Stanford research team is using liquid organic hydrogen carriers (LOHCs) for renewable energy storage.
LOHCs can store and release hydrogen using catalysts and elevated temperatures and, in the future, may be able to function as “liquid batteries,” storing energy and efficiently returning it as usable fuel or electricity when needed.
Isopropanol
The Stanford researchers have been experimenting with using Isopropanol (rubbing alcohol) and acetone as ingredients in hydrogen energy storage and release systems. For example, Isopropanol (a high-density liquid form of hydrogen) could be stored or transported through existing infrastructure until it’s needed for usage as a fuel in a fuel cell or to release the hydrogen, without emitting carbon dioxide.
For example, as Waymouth says: “When you have excess energy, and there’s no demand for it on the grid, you store it as isopropanol. When you need the energy, you can return it as electricity.”
Catalyst System Developed To Help
One challenge in doing this until now has been finding a way to make isopropanol directly from protons and electrons without producing hydrogen gas.
However, Daniel Marron, lead author of the study has, developed a catalyst system that can combine two protons and two electrons with acetone to generate the LOHC isopropanol selectively, without generating hydrogen gas (using iridium as the catalyst).
One key finding in developing the catalyst system was the success of using the relatively inexpensive Cobaltocene, a chemical compound of cobalt, as a co-catalyst in this reaction. The addition of cobaltocene solved the problem by directly delivering protons and electrons to the iridium catalyst rather than liberating hydrogen gas.
More Abundant, Cheaper Catalysts May Be Better
The hope is now that this greater understanding of the properties of cobaltocene could help scientists develop other catalysts to make the LOHC systems more affordable and scalable. For example, this could mean using more abundant, non-precious earth metal catalysts, such as iron.
Used For What?
Upscaled LOHC systems could be used to improve energy storage for industry and energy sectors or for individual solar or wind farms.
What Does This Mean For Your Organisation?
The advancements in liquid battery technology, particularly the usage of Liquid Organic Hydrogen Carriers (LOHCs), represent a significant opportunity for organisations across various sectors. As the push for renewable energy intensifies, the ability to store energy efficiently and on a large scale becomes increasingly critical. For industries reliant on consistent energy supply, this new technology could provide a reliable buffer against the intermittent nature of renewable sources like solar and wind. The potential to store excess energy as isopropanol, for instance, offers a versatile and scalable solution that could reduce dependence on fossil fuels and enhance energy security.
For organisations in the energy sector, especially those managing solar or wind farms, the development of LOHC systems could be a game-changer. These systems may allow for the capture and storage of surplus energy during periods of low demand, which can then be reintroduced into the grid when needed, thus optimising energy production, and reducing waste. Also, the move towards using more abundant, non-precious metal catalysts in these systems could lower costs and make this technology more accessible, opening new avenues for innovation and investment.
Video Update : How To Use AI To Create a Blog Post From Slides
This video tutorial explains how you can get more ‘oomph’ from training slides by repurposing them as SEO-friendly blog-posts.
[ Note – To Watch This Video without interruptions, It’s best to download it first ]
Alternatively, you can watch it here (but it may buffer a bit).
Tech Tip – Use “Windows Key + L” to Quickly Lock Your PC
Locking your PC when you step away is a simple way to protect your data and privacy. The Win + L shortcut is the fastest way to secure your computer without closing your programs or files. Here’s how to use it:
– Lock Your PC : Press Win + L to instantly lock your screen.
– Unlock Your PC : When you return, simply enter your password, PIN, or use Windows Hello to unlock your computer and resume your work.
Essentials Explained : What Can Microsoft 365 Do?
Microsoft 365 is packed with numerous apps designed to save time, boost productivity and help you work smarter. Here’s a closer look at some essential (yet often under-utilised) applications that can make a significant difference in your daily workflow.
Planner
This app is a task management tool that helps teams create detailed plans, assign tasks, and track progress using visual boards and charts. Planner integrates seamlessly with other Microsoft 365 apps like Teams and Outlook, allowing for efficient task management and collaboration across different platforms.
Whiteboard
Whiteboard is a digital canvas that allows teams to brainstorm, plan, and create together in real-time, no matter where they are located. Whiteboard supports collaboration with tools for drawing, note-taking, and diagramming, enhancing team creativity and productivity
Bookings
This is a great scheduling tool that simplifies managing appointments with customers and clients. Bookings provides a web-based booking calendar that integrates with Outlook to automatically send confirmations and reminders, helping to reduce no-shows and ensuring smooth appointment scheduling. It’s Microsoft’s answer to the popular ‘Calendly’ software.
Microsoft Loop
This co-creation tool brings together components like tasks, notes, and data from various Microsoft 365 apps into collaborative workspaces. Loop helps teams stay organised and work together efficiently by consolidating all the necessary elements of a project in one place.
Power Automate
If you’re looking for an automation tool that helps save time on repetitive tasks like data entry, email notifications, and file management, Power Automate could be for you. It essentially connects your apps and services to create automated workflows. Power Automate supports a wide range of triggers and actions, making it highly customisable for various business needs.
Power Apps
If you need to build custom apps but have a minimal knowledge of coding, Power Apps may be just what you need. Power Apps enables you to create apps that can interact with data stored in various Microsoft 365 apps like SharePoint, Dynamics 365, and SQL Server, thereby providing a flexible and scalable solution for unique business processes.
Microsoft Viva
Viva could broadly be described as an ‘employee experience platform’ that brings together communications, knowledge, learning, resources, and insights to support your workforce. Viva aims to improve employee engagement and well-being by integrating with existing Microsoft 365 apps and services.
SharePoint
Although you may have heard the name SharePoint, if you haven’t tried it, you may not realise how versatile and helpful SharePoint can be. This is a platform for creating websites, sharing documents, and collaborating across teams and departments. SharePoint allows for the creation of custom intranet sites and document libraries, which can help streamline information sharing and document management within an organisation. Using SharePoint can therefore help enhance efficiency, reduce duplication of effort, plus ensure that all team members have access to the most up-to-date information, thereby improving overall productivity and decision-making.
Microsoft Forms
A tool for creating surveys, quizzes, and polls, Forms collects real-time responses and provides analytics to help you make data-driven decisions, making it easy to gather feedback, conduct research, or assess employee or customer satisfaction.
Yammer
Although now quite an old app (introduced in 2008 and acquired by Microsoft in June 2012), Yammer still reportedly has tens of millions of monthly active users worldwide. This enterprise social networking service facilitates communication and collaboration within your organisation. Yammer enables employees to create groups, share updates, and engage in discussions, fostering a more connected and informed workplace.
Sway
This digital storytelling app enables you to create interactive reports, presentations, and newsletters. One big advantage of Sway is that it offers easy-to-use templates and design tools that help users create visually appealing content without the need for advanced design skills, making it ideal for sharing information in an engaging way.
Stream
Introduced to Microsoft 365 back in 2017, Stream is a video service for businesses to securely upload, share, and manage videos. Stream integrates with other Microsoft 365 apps, enabling features like automatic transcription, video search, and embedding videos in Teams and SharePoint, thereby enhancing the way teams can use video for communication and training.
To Do
As the name suggests, this task-management app allows you to plan your day and keep track of your to-do lists. To Do integrates with Outlook tasks, thereby enabling you to manage all your tasks in one place (which is very convenient) and set reminders and due dates to stay on top of their responsibilities.
Clarity
This is a web analytics app that provides insights into user behaviour on your website. For example, Clarity offers heatmaps, session recordings, and other analytical tools to help improve user experience and engagement, thereby making data-driven decisions easier and more effective.
Microsoft Lists
If you need to track information and stay on top of organising work, Lists does just that. Lists helps you to create, share, and track lists with anyone, using templates to get started quickly and customising views and formats to fit the team’s specific needs. It also integrates with Teams for seamless collaboration.
Clipchamp
This video editing tool enables you to create and edit professional-looking videos with relative ease. Clipchamp offers a range of templates, effects, and editing tools that make video production accessible even to those without extensive video editing experience.
Intune
Intune is a cloud-based service focusing on mobile device management (MDM) and mobile application management (MAM). This app can help secure your organisation’s data by managing how devices access and share information, ensuring compliance with security policies.
Microsoft Entra ID
If you need to protect sensitive information and ensure that only authorised users can access critical data and systems, then Microsoft Entra ID identity and access management service can help. Microsoft Entra ID enhances security by managing user identities and access to resources across your enterprise.
How Do You Find and Access Microsoft 365 Apps?
Accessing the wide variety of apps available in Microsoft 365 is designed to be simple and convenient. The Microsoft 365 app launcher, a grid icon in the top-left corner of the Microsoft365.com page, is your primary gateway. Clicking this icon reveals a menu of all your available apps. If you don’t see the one you need, clicking “All apps” provides a comprehensive list. The launcher also tracks your most recently used apps for quick access.
Many Microsoft 365 apps can also be installed directly on your desktop or mobile devices, ensuring you can use them offline. For desktop applications, visit the Microsoft 365 downloads page to download apps like Word, Excel, and PowerPoint. Mobile users can find these apps in the App Store or Google Play Store, making it easy to access tools like Microsoft Outlook and OneDrive on the go.
Microsoft Teams integrates several Microsoft 365 apps within its interface, enhancing collaboration. By signing into Teams, you can browse and install apps like Planner and Lists from the “Apps” section, allowing seamless use within your team channels and chats.
Also, most Microsoft 365 apps have web versions accessible from any browser, eliminating the need for downloads. Simply go to Microsoft365.com and select the app you need from the homepage or app launcher. These web apps offer functionalities similar to their desktop counterparts, ensuring a smooth experience across devices.
For added efficiency, bookmark the Microsoft 365 login page and frequently used app URLs. Pinning your most-used apps in the launcher also ensures easy access. This way you can maximise productivity with the comprehensive suite of Microsoft 365 apps, whether in the office, at home, or on the go.
What Does This Mean For Your Business?
The extensive array of apps offered by Microsoft 365 provides many advantages for businesses and individuals. By integrating these apps into daily operations, businesses can significantly enhance their efficiency, productivity, and overall workflow. Applications like Planner and To Do streamline task management and ensure that teams stay on track, while Power Automate eliminates repetitive tasks through automation, allowing employees to focus on more strategic activities.
For businesses, the use of tools such as SharePoint and Microsoft Viva can improve collaboration and information sharing across departments, fostering a more connected and informed workplace. SharePoint’s custom intranet sites and document libraries make it easier to manage and disseminate information, while Viva supports employee engagement and well-being by integrating communications, knowledge, and learning resources.
From a competitive standpoint, Microsoft’s comprehensive suite of productivity apps positions it strongly against competitors and have helped make it the most popular suite of applications for business, boasting some 345 million users worldwide. The seamless integration of these apps within the Microsoft ecosystem provides a unified experience that can be difficult for competitors to match. This integration is further enhanced by Microsoft Teams, which acts as a central hub for communication and collaboration, incorporating apps like Planner, Lists, and Whiteboard directly into its interface.
Since the arrival of AI and its widescale incorporation into many Microsoft 365 apps, this has provided many extra benefits for businesses. AI-driven features in apps like Microsoft Loop and Clarity, for example, provide deeper insights and facilitate smarter decision-making. Clarity’s analytical tools are able to offer potentially valuable insights into user behaviour, allowing businesses to optimise their websites and improve user engagement. AI in Power Automate and other apps also helps create more sophisticated workflows that adapt to the needs of the business, further boosting productivity.
Looking ahead, the integration of AI will continue to evolve, providing even more powerful tools to enhance business operations. Microsoft’s ongoing investment in AI technologies, thanks to very close relationship with OpenAI, should mean that its apps will remain at the forefront of innovation, thereby helping businesses to stay competitive and efficient in a rapidly changing digital landscape.