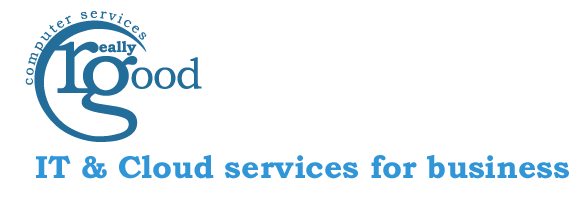Tech Tip : Setting A Picture or PIN As Your Password
As traditional passwords have become less secure options, Windows 10 offers you the chance to sign-in by using a picture (annotated by you), or a PIN as your password. Here’s how:
- Click the Start button and select Settings from the menu.
- Choose Accounts.
- On the left, select Sign-in Options.
- Choose – Logging in with a PIN or Logging in with a picture password.
For picture password login:
- Click the Add button under Picture Password and type in your current password.
- Click OK.
- Follow the onscreen steps to set up your picture password. These will include choosing a personal photo from your PC’s hard drive, drawing a series of three gestures on the photo, and confirming the gestures.
You can now sign in by performing these gestures over the photo to get into your PC or tablet.
For PIN login:
- Click on the ‘Add’ link in the PIN section.
- You will then be given a login PIN.