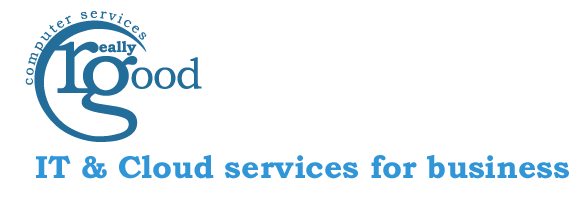Discover how to use Windows 11 Energy Saver to extend your laptop’s battery life and reduce energy consumption, with straightforward steps to customise it to your needs.
What Is The Energy Saver Feature?
Windows 11 includes a robust Energy Saver feature designed to help laptops run longer on battery power by optimising system settings. This tool adjusts background processes, screen brightness, and other power-intensive tasks to strike the right balance between performance and energy efficiency. So, whether you’re working remotely, travelling, or just trying to reduce electricity costs, here’s how to make the most of this feature.
Step 1: Ensure Your System is Compatible
To use the Energy Saver feature, your laptop must be running Windows 11 version 24H2 or later. To confirm your version:
– Press the Windows key and click Settings.
– Navigate to System and select About at the bottom of the sidebar.
– Under “Windows specifications,” check the version number listed next to Version. If it reads “24H2” or higher, you’re ready to proceed.
– If your version is older, click Windows Update in the same menu and then select Check for updates. Install any available updates to ensure you’re running the latest version.
Step 2: Enable Energy Saver Mode
Once you’ve confirmed compatibility:
– Open Settings and go to System, then click Power & battery.
– Scroll down to the Battery section and expand the Energy saver menu.
– Enable the Always use Energy Saver option to have it active at all times, or choose to activate it automatically when your battery reaches a specified level. For example, setting this to 20 per cent ensures Energy Saver kicks in when the battery is running low.
Step 3: Adjust Screen Brightness Settings
The laptop screen is one of the largest power drains. Energy Saver can reduce the screen’s brightness automatically:
– In the Power & battery menu, enable Lower screen brightness when using Energy Saver. This dims the screen slightly whenever Energy Saver is active, helping conserve battery power.
– If you find the dimmed brightness too low for your needs (e.g. in bright environments), you can turn this setting off or manually adjust the screen brightness using the slider in the system tray.
Step 4: Optimise Sleep and Screen Time-Outs
To minimise energy waste when your laptop is idle:
In the Power & battery menu, click Screen, sleep, & hibernate time-outs.
– Set shorter intervals for Turn my screen off after and Make my device sleep after. For example, choosing 3 minutes for screen off and 10 minutes for sleep ensures your laptop conserves power when inactive.
Step 5: Configure Power Modes
Customise how your laptop balances performance and efficiency:
– In Power & battery, scroll up to Power Mode and select your preferred setting:
– Best power efficiency: Minimises energy consumption, ideal when running on battery.
– Balanced: Offers a mix of energy savings and performance, dynamically adjusting settings.
– Best performance: Prioritises speed over energy savings, more suitable when plugged in.
– Selecting Best Power Efficiency ensures maximum battery longevity.
Step 6: Explore Energy Recommendations
Windows 11 provides tailored recommendations to further optimise energy usage:
– At the top of the Power & battery page, click Energy recommendations.
– Work through the suggestions listed, which may include enabling dark mode or fine-tuning other settings. Green ticks indicate recommendations already applied.
Step 7: Manage Background Apps
Some applications running in the background can unnecessarily drain battery power. To control this:
– In Settings, go to Apps, then Installed apps.
– Locate any app you wish to manage, click the three dots next to it, and select Advanced options.
– Under Background app permissions, set the app to Power optimised (recommended) or Never to prevent it from running when not in use.
– By limiting unnecessary background activity, your laptop will conserve power more effectively.
Enjoy Longer Battery Life
Using the Energy Saver feature and additional power management tools in Windows 11, you can significantly extend your laptop’s battery life without compromising functionality. Whether you’re conserving energy at home or ensuring your laptop lasts through a long workday, these steps provide a straightforward way to optimise your device for efficiency. Try these adjustments today to experience the difference.